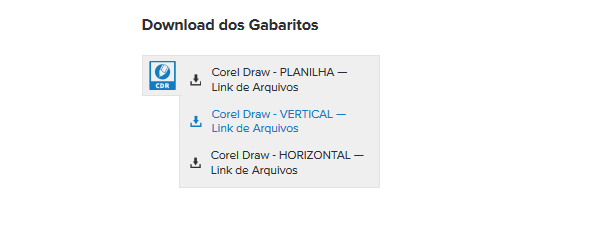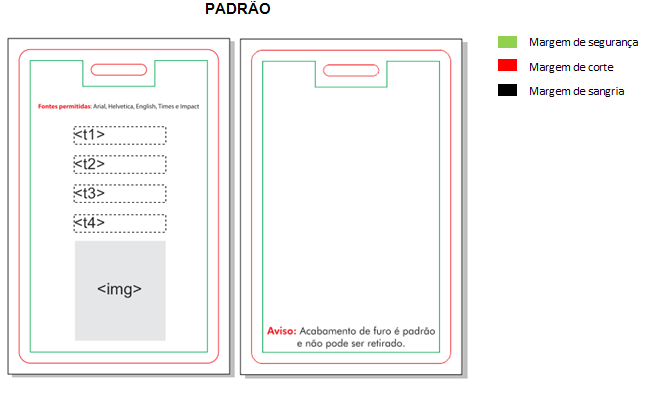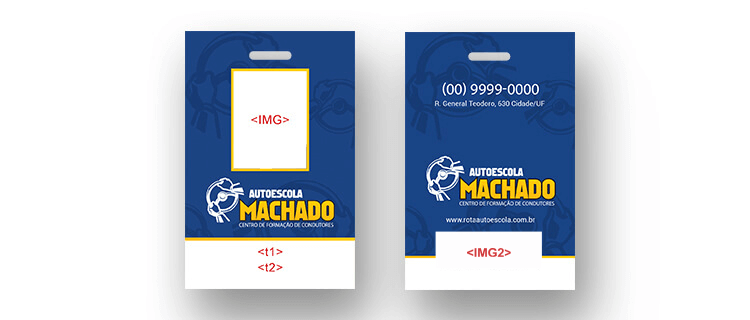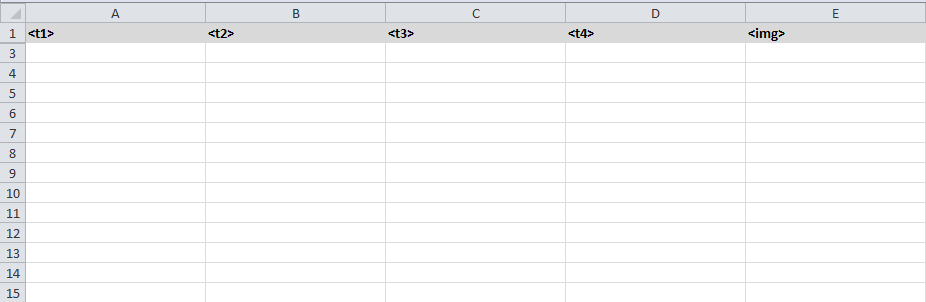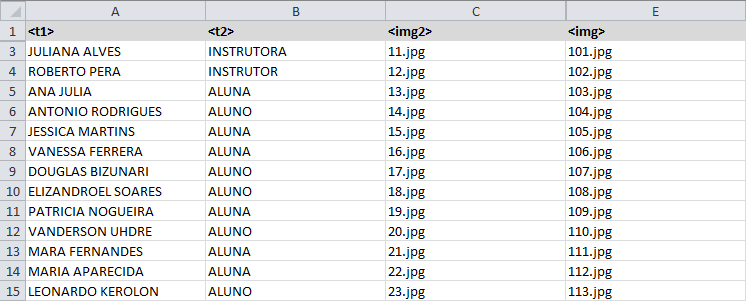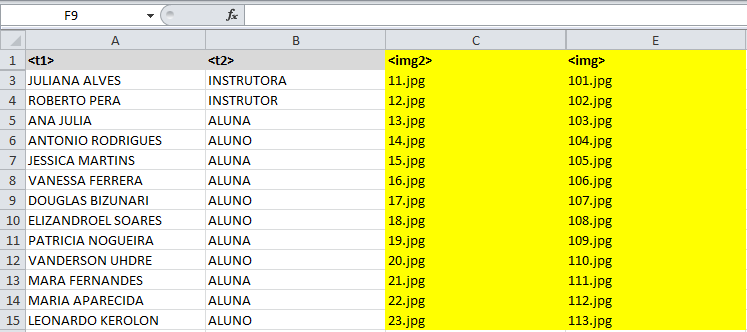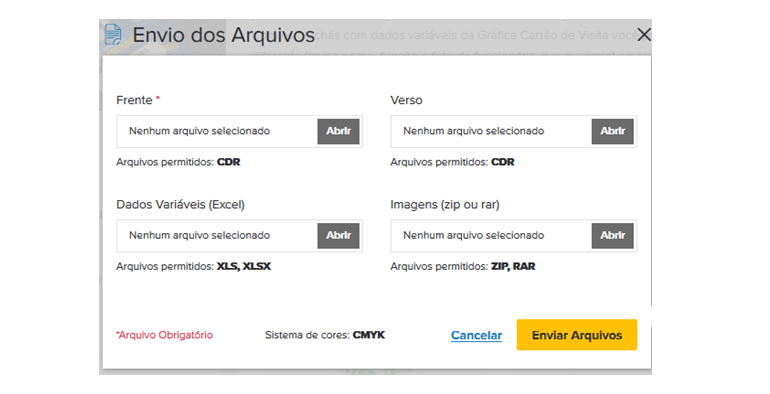O que são Dados Variáveis?
Os Dados Variáveis são uma técnica de impressão que utilizam uma única arte como base, porém as informações podem ser alteradas finalizando unidades diferentes entre a compra. Uma perfeita opção para instituições de ensino que realizam certificados, carteirinhas e crachás, necessitando trocar as informações de acordo com as especificações dos alunos e funcionários.
Veja exemplo abaixo:
Como criar os arquivos de Dados Variáveis?
Antes de qualquer coisa para a montagem da arte dos Dados Variáveis é obrigatório baixar o gabarito padrão, que está disponível gratuitamente para download na página do produto.
Conforme o exemplo acima, você vai encontrar três arquivos, um sendo a planilha do Excel (para envio dos Dados Variáveis), e os outros dois sendo os padrões de arte Vertical e Horizontal.
Vamos começar montando a Arte Gráfica:
O padrão conta com cinco campos que representam os locais onde as informações dos dados variáveis serão inseridas, no qual quatro são campos para texto e um para imagem. Repare que a indicação é sinalizada pelo seguinte sinal “<>”.
Além disso, no padrão você encontra as margens de segurança, corte e sangria que determinam o tamanho exato para a montagem o arquivo, evitando corte de informações ou bordas indesejáveis.
Personalize o fundo da arte como desejar, lembrando que esse mesmo fundo será usado em todas as unidades, após finalizar agrupe tudo para que nada se perca em meio ao processo (Ctrl+G).
Não esqueça de conferir se a arte está dentro do padrão, garantindo que no local do furo não tenha informação, que o fundo esteja estendido até a margem de sangria e as informações estejam recuadas para dentro da margem de segurança.
Agora que já personalizou o fundo da arte, o próximo passo é adicionar a foto ao crachá. Para isso, ajuste o tamanho e o local desejado em que todas as imagens irão permanecer.
ATENÇÃO: Vale lembrar que caso alguma das imagens enviadas seja menor do que a área permitida, os espaços livres serão preenchidos com bordas brancas. Já as imagens enviadas em tamanho maior serão cortadas. Confira sempre todas as fotos e suas dimensões, assim você evita resultados indesejados no produto final.
Após definir o local da imagem, crie os textos desejáveis, os campos devem estar em Texto Parágrafo individuais.
Realize a formatação definindo a fonte (Arial, Times new roman, Helvética, Impact e English – somente essas fontes são permitidas), tamanho (no mínimo 7pt), cor, alinhamento, contorno, orientação e posição.
Em nosso padrão você vai encontrar apenas quatro campos para inserir os textos, porém não temos limitações para a quantidade de textos, desde que esteja dentro do padrão, espessura e tamanho. Sendo assim, utilize para incluir cargos, nomes, número de matricula e outros.
É importante se atentar ao espaço indicado para anexar a informação e ao tamanho do texto, pois se o campo enviado for menor que o texto a ser adicionado, o mesmo será redimensionado, deixando a fonte menor que o desejado.
Veja abaixo o exemplo com o texto redimensionado:
Transformando em Dados Variáveis:
O fundo da sua arte que não terá os dados variáveis deve permanecer como está, em bitmap ou agrupado, já para os dados que serão trocados é necessário seguir um padrão de indicação.
- No local da imagem retire a foto e crie um objeto retangular com o mesmo tamanho e no mesmo local da imagem, usando a seguinte indicação sobre o retângulo “<img>”.
- Os textos serão substituídos pelos dados variáveis, que devem ser indicados como: <t1>,<t2>>,<t3> e <t4> (este pode variar de acordo com a quantidade de informação adquirida) e devem seguir o padrão de formatação já feito anteriormente, com fonte, tamanho, cor, alinhamento, contorno, orientação e posição.
Obs.: nosso exemplo acima indica apenas dois campos para texto (t1 e t2), e dois campos para imagem (<img> e <img2>). Conforme dito anteriormente, isso vai variar de acordo com a necessidade do cliente.
Dados Variáveis listados no Excel:
Realize em uma planilha do Excel, uma listagem com os Dados Variáveis. Separe as colunas de acordo com a quantidade de texto, usando o nosso exemplo acima as colunas vão possuir cinco partes, sendo elas: <t1>, <t2>, <t3>, <t4> e <img>. Esses indicadores serão os responsáveis por ligar as informações da planilha com os campos da arte gráfica.
Planilha com os campos separados (de acordo com o modelo padrão):
Planilha preenchida (ajustada de acordo com a necessidade do cliente):
Atenção: a formatação seguirá o indicado na planilha, ou seja, o que tiver maiúsculo ou minúsculo na planilha passará para arte da mesma forma.
Montagem da pasta com as fotos:
As fotos devem estar com os nomes exatamente iguais aos descritos no campo de imagem da planilha.
Confira abaixo:
Todas as imagens devem estar salvas em uma pasta e compactadas como Rar ou Zip. É importante que todas estejam no mesmo tamanho, com a resolução de no mínimo 300dpi.
Envio dos arquivos:
Ao enviar os arquivos você vai encontrar quatro campos, dois sendo para o envio das artes (Frente e Verso), um para os Dados Variáveis (Excel) e por fim o de imagens (Zip ou Rar).
Pronto, agora é só anexar os arquivos conforme o solicitado em cada campo e finalizar sua compra.
Veja agora o produto final:
Materiais de qualidade e preço baixo você só encontra aqui na Gráfica Cartão de Visita!
As instruções abaixo também poderão ser úteis:
– Como converter fontes em curvas?
– O que significa o termo “opção de cor” e as especificações 1×0, 1×1, 4×0, 4×1 e 4×4?
– Como converter efeitos em imagem
Ficou com dúvidas? Acesse nossa central de instruções clicando aqui!