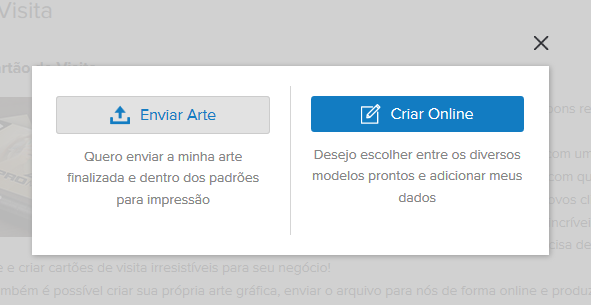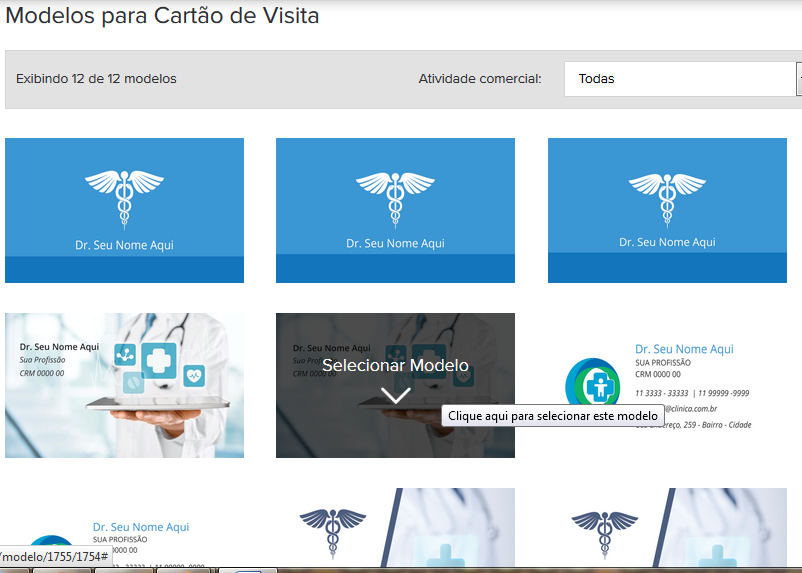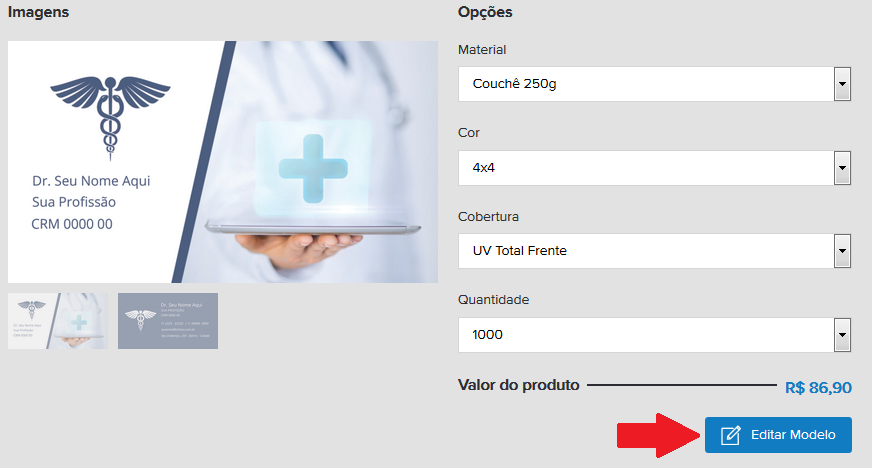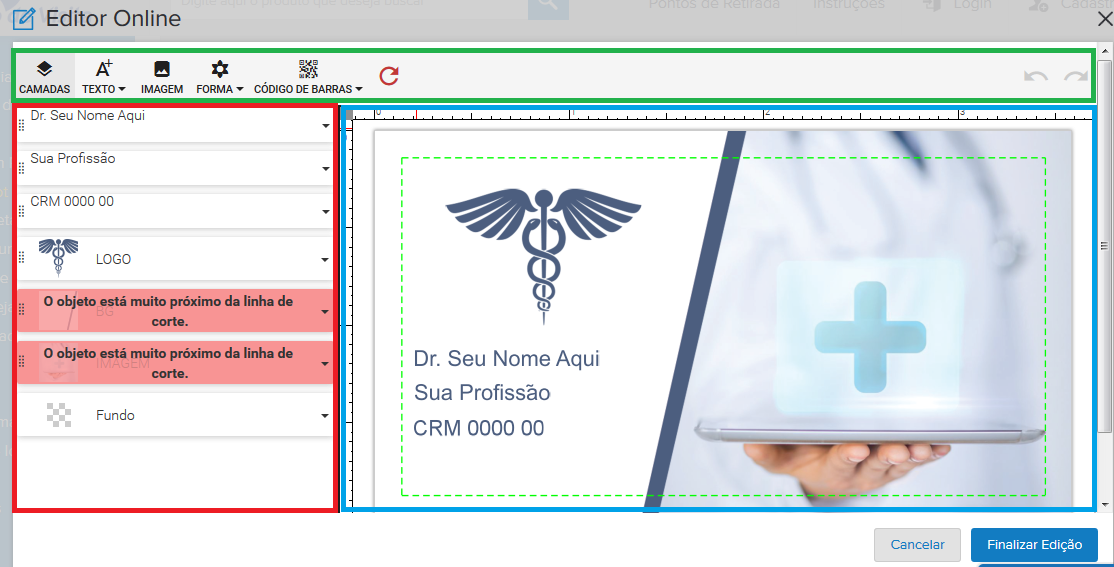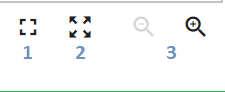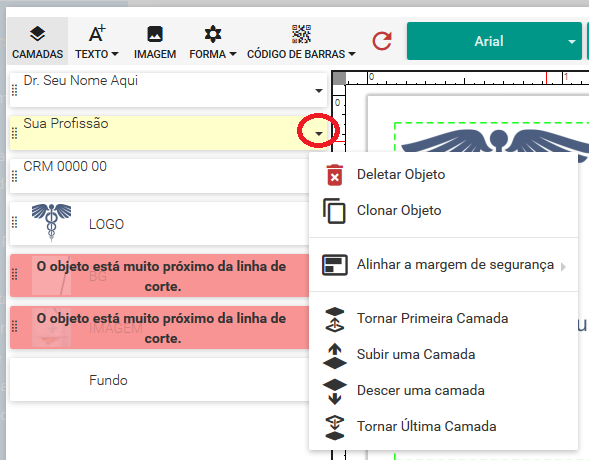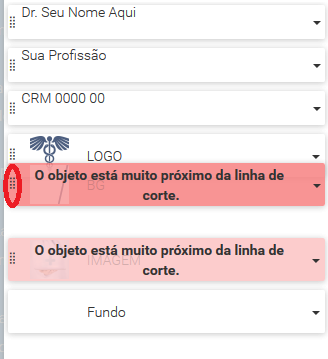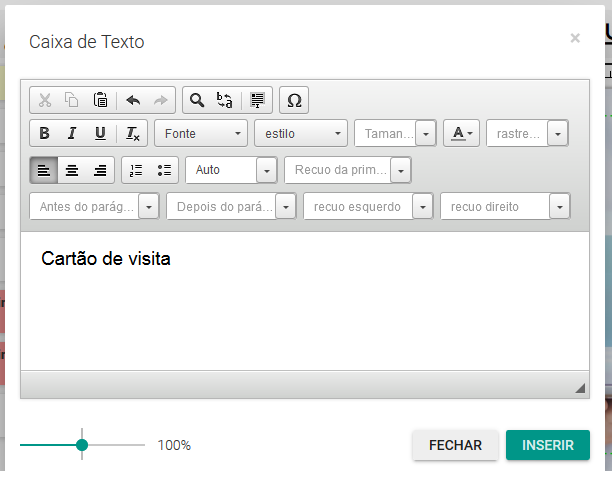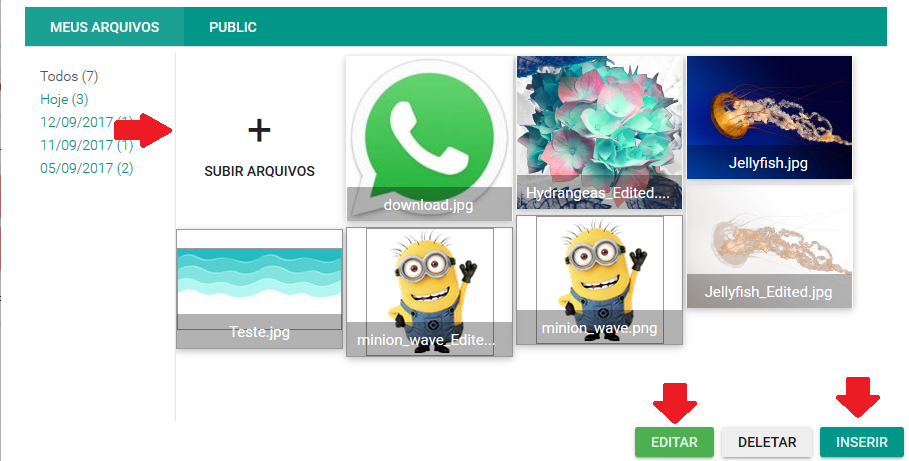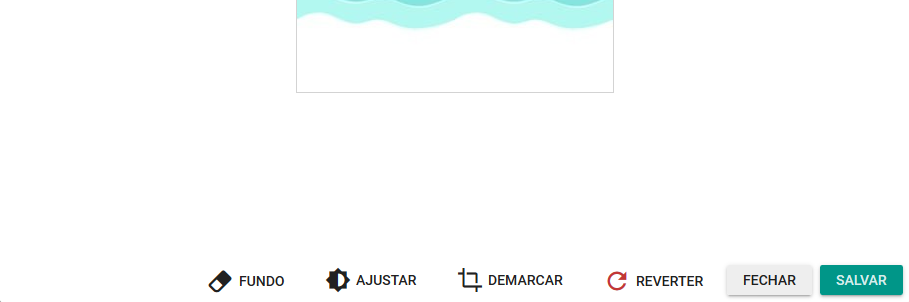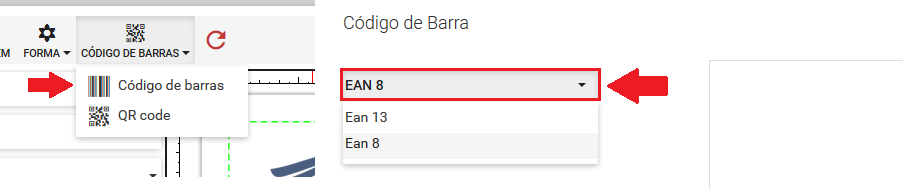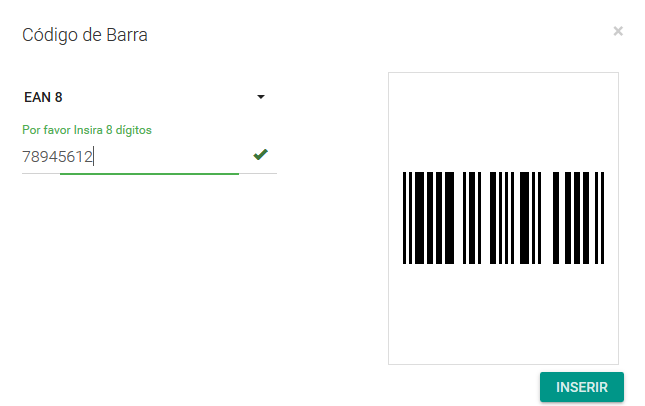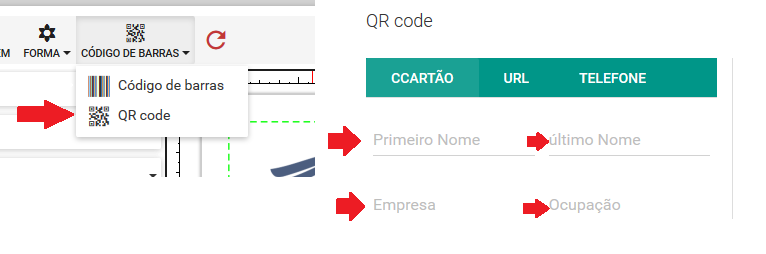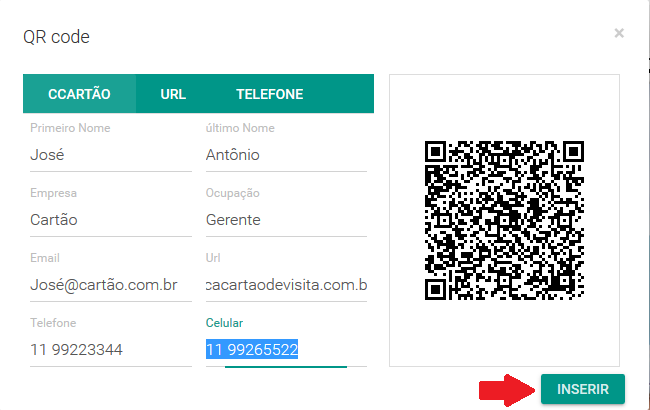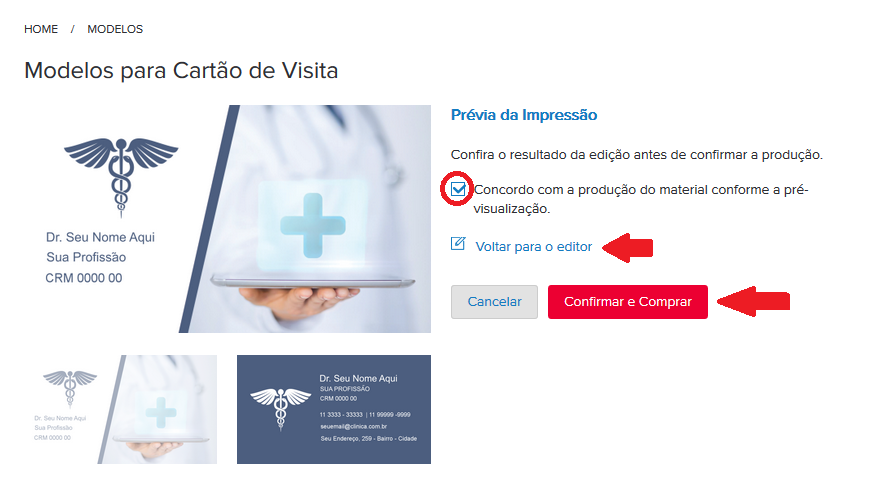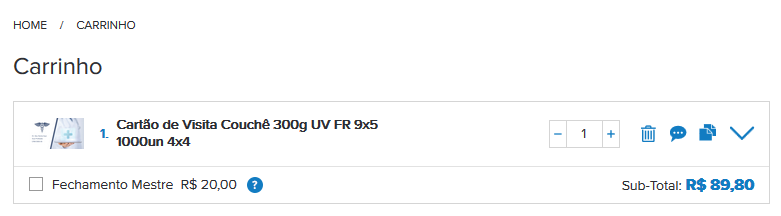A Gráfica Cartão de Visita disponibiliza para alguns produtos o editor online, que permite criar o modelo (arte gráfica) do seu impresso diretamente pelo site, inserindo as imagens e os textos que desejar, definindo cores e formas e deixando o material com o visual exatamente como desejado.
O editor online é uma ferramenta prática que dispensa conhecimentos em criação de artes gráficas e possibilita que você crie seu material gráfico facilmente. Veja abaixo instruções para a utilização do editor online.
Acessando o editor online
Ao clicar em um produto que tenha disponibilidade para o editor online, aparecerá uma janela com as opções de “Enviar Arte”, ou “Criar Online”. Escolha a segunda opção para abrir o editor.
Na próxima tela, escolha um dos modelos disponíveis.
Uma nova tela será aberta para que você defina as opções para o produto.
Depois de definir todos os itens, clique em “Editar Modelo”.
Ao clicar no botão, o modelo escolhido será aberto no editor online com todas as ferramentas para edição do arquivo. Nesta janela, a barra de ferramentas para formatação (sinalizado na cor verde, na imagem abaixo) fica localizada na parte superior, o painel de controle (em vermelho) fica no lado esquerdo e a área para visualização da arte (azul) fica no lado direito.
A barra de ferramentas apresenta as seguintes opções:
CAMADAS: oculta/exibe o painel de controle
TEXTO: Adiciona texto simples ou caixa de textos na arte
IMAGEM: Adiciona imagens na arte
FORMA: Adiciona formas como linhas, quadrados e elipses
CÓDIGO DE BARRAS: insere código de barras ou QR code no cartão de visita
Ao clicar em uma dessas opções, ao lado direito da barra de ferramentas serão exibidas novas opções de formatação específicas para cada função:
Na parte inferior do editor online ficam algumas ferramentas para ajustar a visualização na tela do computador.
MARCAÇÃO: exibe/oculta a margem de segurança, margem de alinhamento automático e a visualização de grade.
FRENTE / VERSO: Alterna a visualização entre a arte da frente com a arte do verso do cartão.
No detalhe, temos:
1) MODO JANELA CHEIA: o editor ocupará toda a janela do navegador;
2) MODO TELA CHEIA: o editor ficará ajustado ao tamanho da tela
3) ZOOM: botões de aumentar e diminuir o tamanho da arte na visualização da tela
EDITANDO SEU ARQUIVO
CAMADAS
Observando o painel de controle, podemos notar que cada objeto, de texto ou imagem, representa uma camada.
Ao clicar na seta localizada no lado direito de cada camada, será aberto um menu com opções de edição somente para a camada selecionada.
Também é possível mudar a posição da camada, clicando e arrastando com o mouse no lado esquerdo.
TEXTO
Na ferramenta Texto encontramos duas opções: Adicionar Texto e Caixa de Texto.
- Adicionar Texto: será inserida uma área de texto diretamente na arte.
- Caixa de Texto: será aberta uma caixa para criação de texto, com opções de formatação mais abrangentes.
IMAGEM
Nesta opção você pode selecionar uma imagem de seu computador para utilizar na arte. Ao clicar na opção, surgirá uma janela com a opção de subir (fazer o upload) a imagem desejada.
Depois de subir a imagem, é possível realizar algumas edições na imagem clicando no botão “Editar”.
Se desejar usar a opção de editar a imagem, na janela de edição utilize as ferramentas disponíveis e, ao finalizar a edição, clique em “Salvar”. Em seguida, selecione a imagem editada e clique em “Inserir” para que a imagem seja aplicada na arte gráfica do seu produto.
FORMA
Da mesma maneira que imagens, é possível inserir linhas, retângulos e elipses na arte gráfica utilizando a ferramenta “Forma”, bastando selecionar a opção desejada.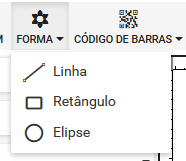
O editor online permite a criação de código de barras e QR code a partir da inserção de dados diretamente do navegador.
CÓDIGO DE BARRAS
Para criar um código de barras, selecione opção, escolha o tipo de código e digite o número para que seja gerada a imagem com o código.
Agora é só inserir o código e ajustá-lo na arte.
QR CODE
O QR code é muito útil e facilita o processo de registrar os dados na agenda do celular, acessar o site da empresa, fazer contato telefônico, enviar um e-mail e várias outras aplicações, já que ao fazer a leitura do QR Code com o smartphone o aparelho captará as informações (como telefone, site, e-mail, etc.) vinculadas ao código.
Para inserir essa funcionalidade em sua arte, acesse a ferramenta selecionando a opção QR code.
Na janela seguinte, na aba “Cartão”, preencha os dados para gerar a imagem do código. Esta aba é a mais completa, podendo ser adicionados vários dados para contato.
Ao preencher os dados será gerada a imagem com o QR Code. Em seguida basta inseri-lo na arte.
FINALIZANDO A EDIÇÃO
Após finalizar a criação do seu impresso, clique em “Finalizar Edição”.
A próxima tela apresenta uma prévia da impressão. É como seu produto deverá ficar depois de pronto.
Visualize a frente e o verso da prévia e, caso precise fazer mais alguma alteração, clique em “Voltar para o editor” e realize novas alterações.
Se estiver tudo da maneira que deseja, marque a opção “Concordo com a produção do material conforme a pré-visualização” e em seguida clique em “Confirmar e Comprar”.
Seu impresso será levado ao carrinho de compras, e você poderá continuar adquirindo novos produtos ou finalizar a compra!
As instruções abaixo também poderão ser úteis:
– Como converter fontes em curvas?
– O que significa o termo “opção de cor” e as especificações 1×0, 1×1, 4×0, 4×1 e 4×4?
– Como converter efeitos em imagem
Ficou com dúvidas? Acesse nossa central de instruções clicando aqui!